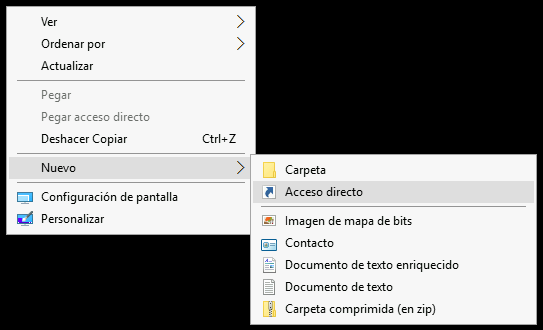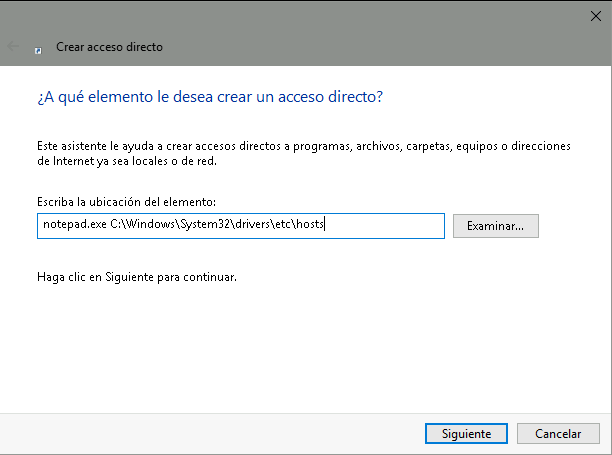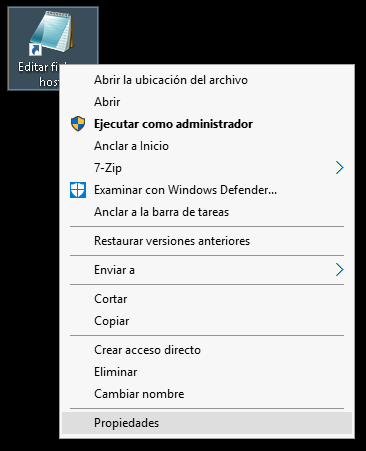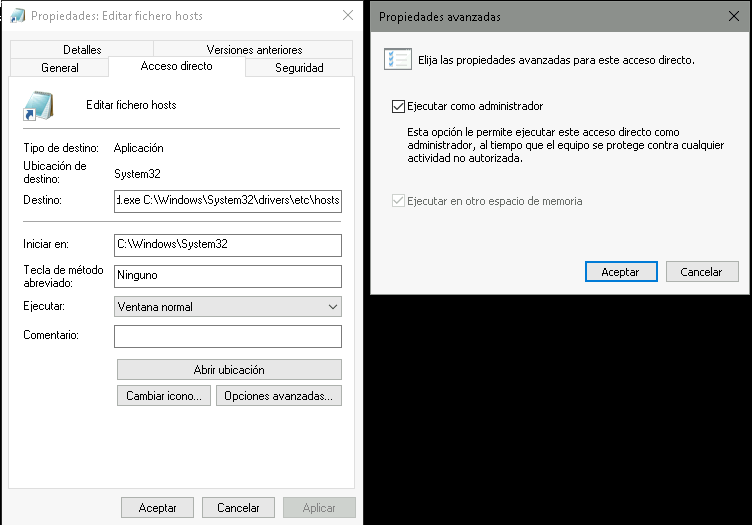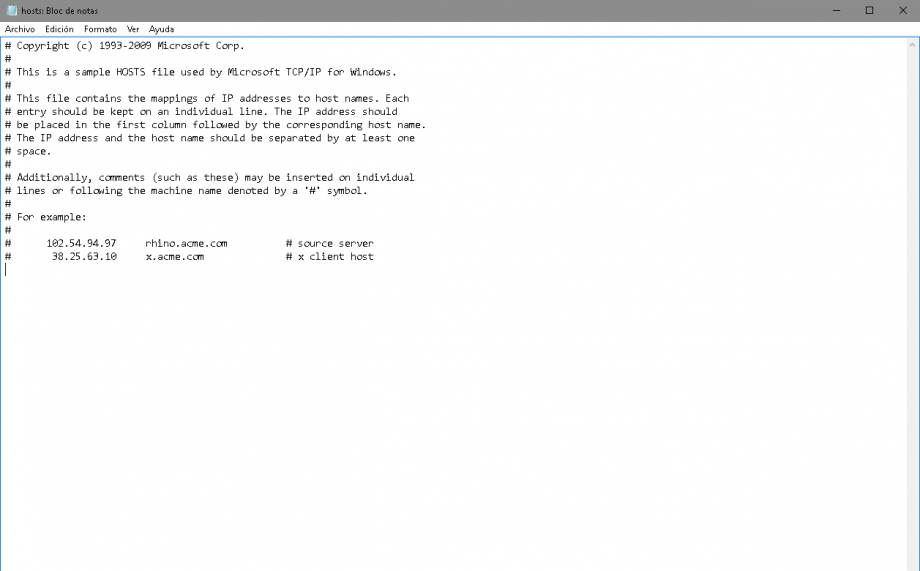¿Qué es el archivo hosts?
El archivo hosts es como un «libro de direcciones» local en tu ordenador local o servidor. Contiene una lista de nombres de dominio y las direcciones IP correspondientes. Cuando intentas acceder a un sitio web, tu computadora primero consulta este archivo para ver si ya tiene la información sobre la dirección IP del sitio.
Si no la encuentra en el archivo hosts, recurre a los servidores DNS para obtener la información necesaria y cargar la página web. Recuerda que muchos de los navegadores actuales también realizan funciones de caché para los DNS, por lo que es posible que necesites abrirlo en modo incógnito.
¿Por qué modificar el archivo hosts?
El archivo hosts puede ser de gran utilidad cuando adquieres un nuevo dominio o estás migrando tu sitio web a un proveedor de hosting diferente. Por lo general, después de adquirir un dominio, puede llevar entre 24 y 48 horas para que funcione completamente, y durante ese tiempo no podrás acceder a tu sitio.
Sin embargo, al editar el archivo hosts y agregar una dirección IP personalizada que apunte a tu dominio, podrás acceder a tu sitio web antes de que el dominio esté plenamente operativo. Esto es útil si necesitas realizar modificaciones en tu sitio después de la migración y deseas visualizar cómo se verá en el nuevo servidor.
Es importante recordar que el archivo hosts es un archivo de texto plano, por lo que puedes editarlo con cualquier editor de texto, como el Bloc de notas, por ejemplo. Ten en cuenta que los cambios solo afectarán al sistema operativo en el que se encuentra el archivo hosts, lo que te permitirá previsualizar tu sitio web en el nuevo servidor antes de que el dominio se actualice por completo.
Editar el archivo hosts en Windows 10
- Haz click derecho en el escritorio y pulsa «Nuevo» y selecciona «Acceso directo».
- En la caja de diálogo, escribimos «notepad.exe C:\Windows\System32\drivers\etc\hosts», pulsaremos «Siguiente» y elegimos el nombre que deseemos, «Editar fichero hosts», por ejemplo. Una vez elegido, pulsaremos sobre «Finalizar».
- Hacemos click derecho sobre el acceso directo recién creado y seleccionaremos «Propiedades».
- Seleccionaremos «Opciones avanzadas…» y marcaremos «Ejecutar como administrador».
- Ahora dispondrás de un acceso en el escritorio para editar el archivo hosts. Agrega la dirección IP personalizada, seguida de un espacio, y luego escribe tu nombre de dominio.
- Una vez que hayas realizado las modificaciones necesarias, no olvides guardar los cambios para que tengan efecto.
Editar el archivo hosts en Linux
En Linux, puedes utilizar tu editor de texto favorito para realizar esta tarea, vi, vim, nano, gedit… En este ejemplo, utilizaremos «nano» en un sistema Ubuntu.
- En primer lugar, abre una terminal, por ejemplo presionando las teclas Ctrl+Alt+T.
- Escribe el siguiente comando y presiona Enter. Se te pedirá tu contraseña de administrador para disponer de los permisos necesarios para modificar el fichero:
- Ahora que has abierto el archivo hosts en nano, puedes agregar la dirección IP de destino, seguida de un espacio, y luego el nombre de dominio al final del archivo hosts.
- Una vez hayas realizado las modificaciones, guarda los cambios en nano. Para hacerlo, presiona Ctrl+O, luego pulsa Enter para confirmar el nombre del archivo. Luego, puedes salir de nano presionando Ctrl+X.
Estos pasos te permitirán editar el archivo hosts en Linux y guardar los cambios que hayas realizado.
Editar el archivo hosts en MacOS
Si estás utilizando macOS desde Leopard (10.6) hasta la última versión, puedes editar el archivo hosts siguiendo estos pasos.
- Haz clic en el Launchpad y abre Terminal.
Utilizaremos el editor Nano para editar el archivo hosts. - Para ejecutar Nano como administrador, introduce la siguiente línea de comandos y pulsa Enter:
- Se te pedirá que introduzcas tu contraseña de administrador. Después de introducirla, serás dirigido al archivo hosts en el editor Nano.
- Agrega la dirección IP que hayas elegido, seguida del nombre de dominio, separados por un espacio, en la parte inferior del archivo hosts.
- Asegúrate de guardar tus cambios utilizando el atajo de teclado Ctrl + O en Nano.
- Luego, confirma el nombre del archivo presionando Enter.
Con estos pasos, podrás editar el archivo hosts en macOS y guardar los cambios que hayas realizado para direccionar un dominio a una dirección IP específica.